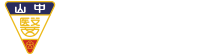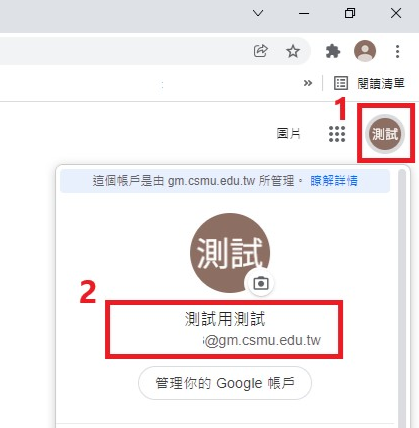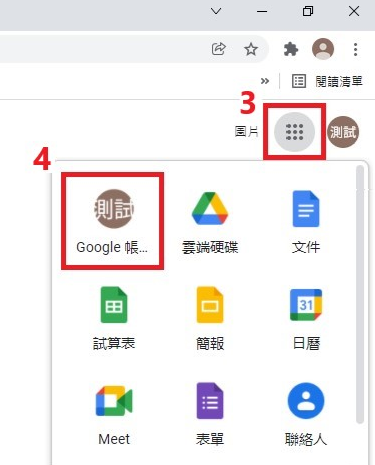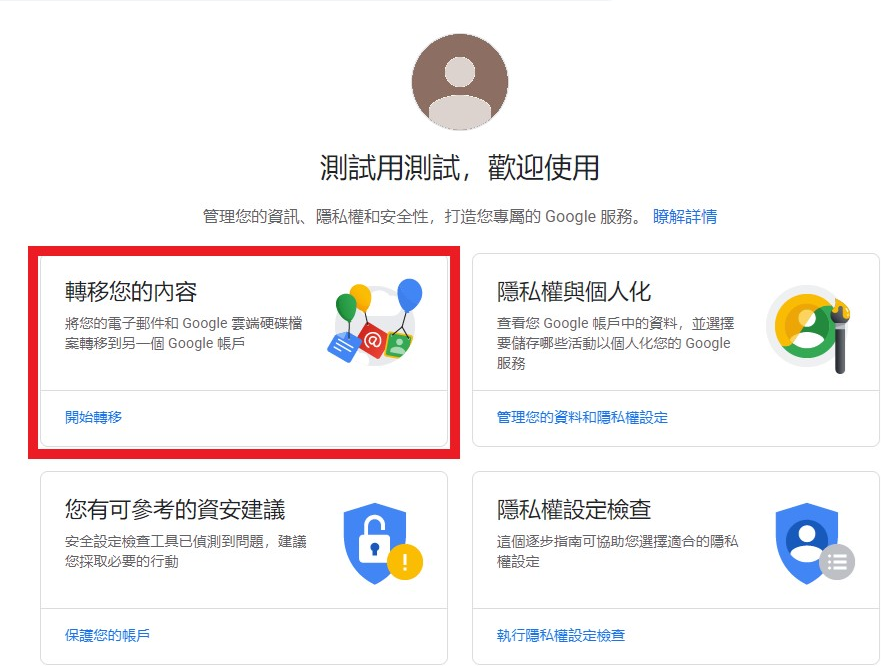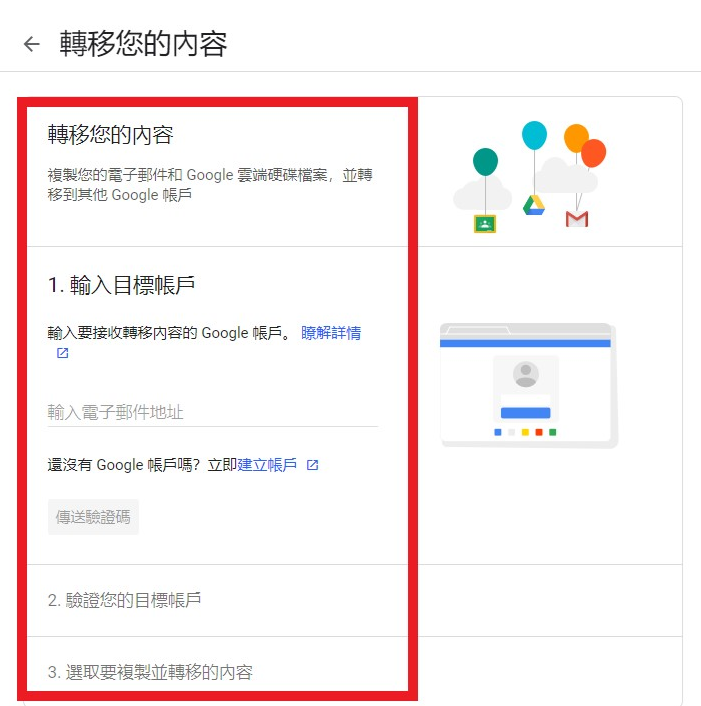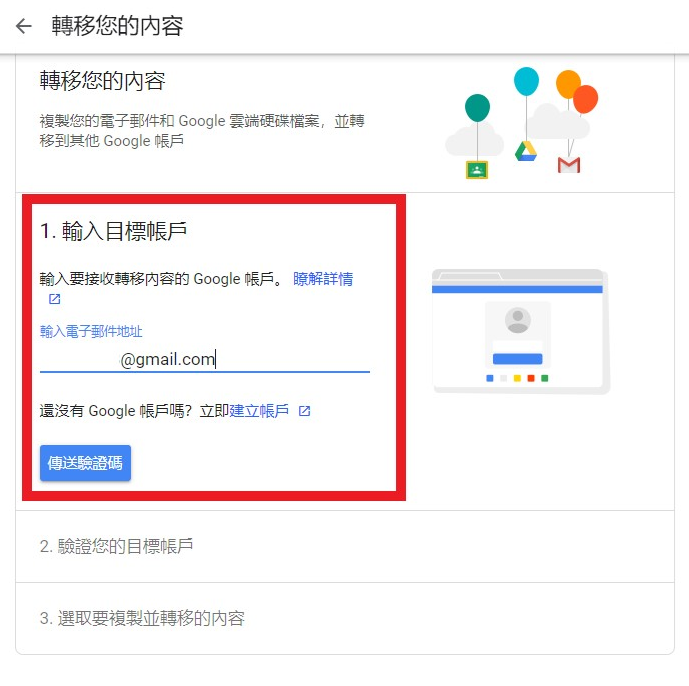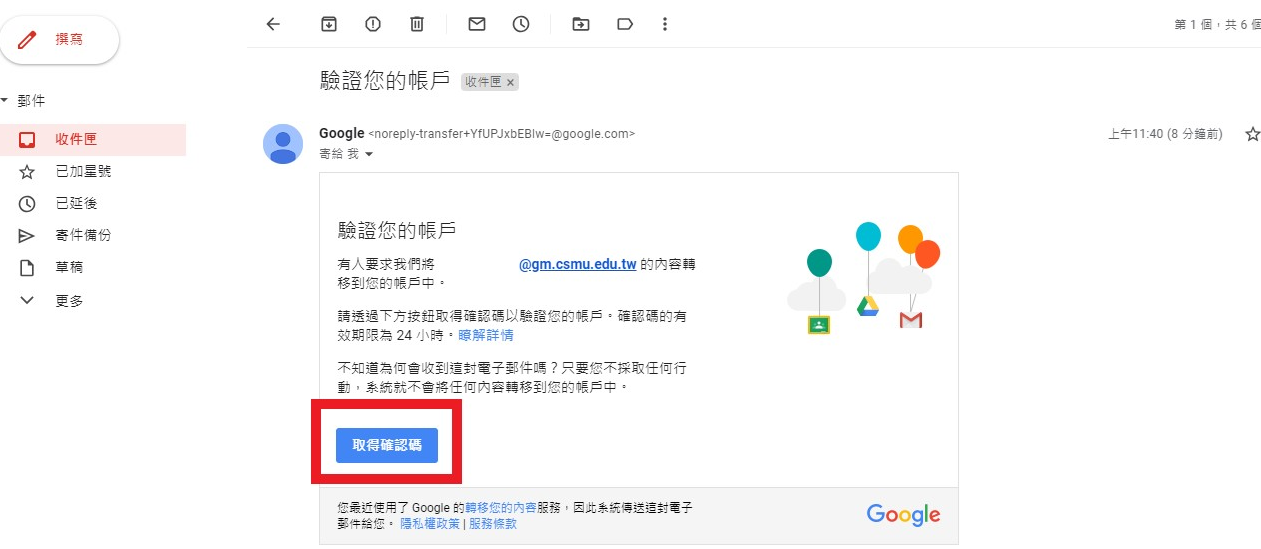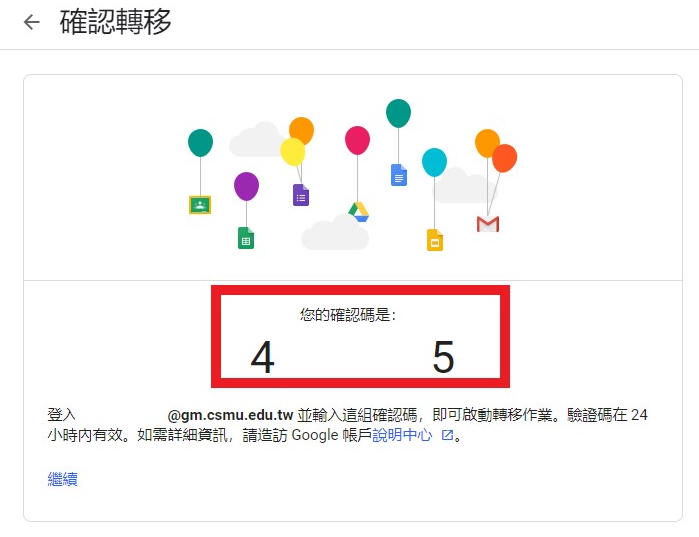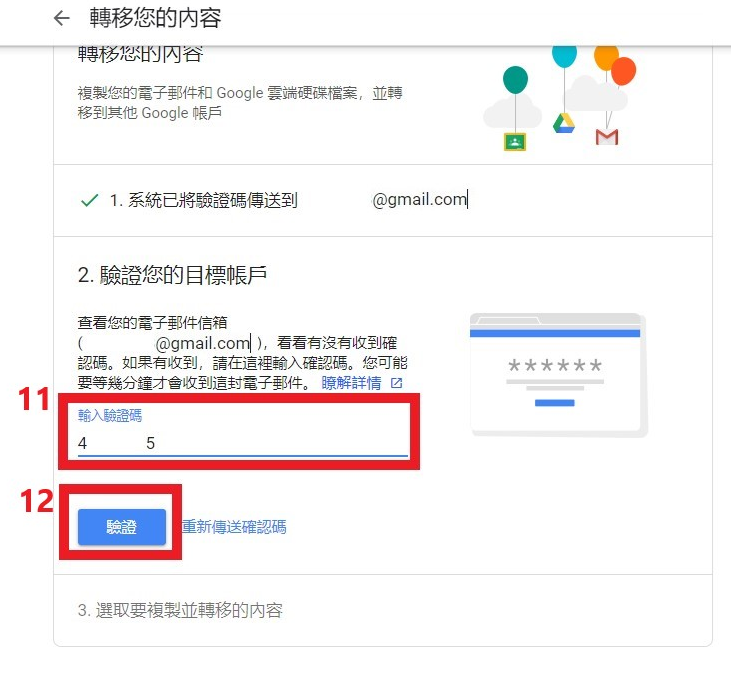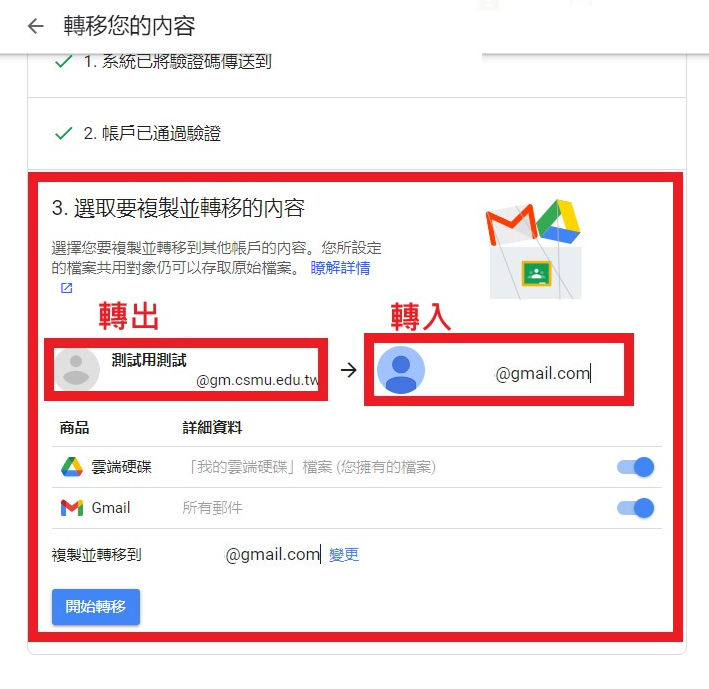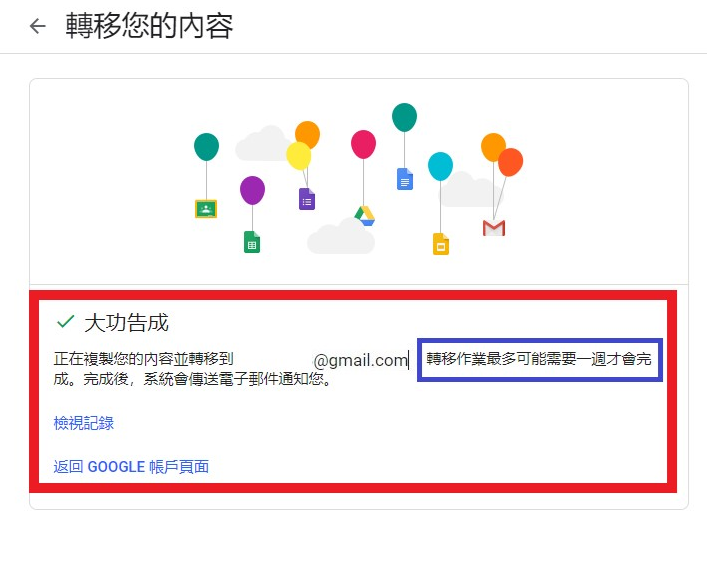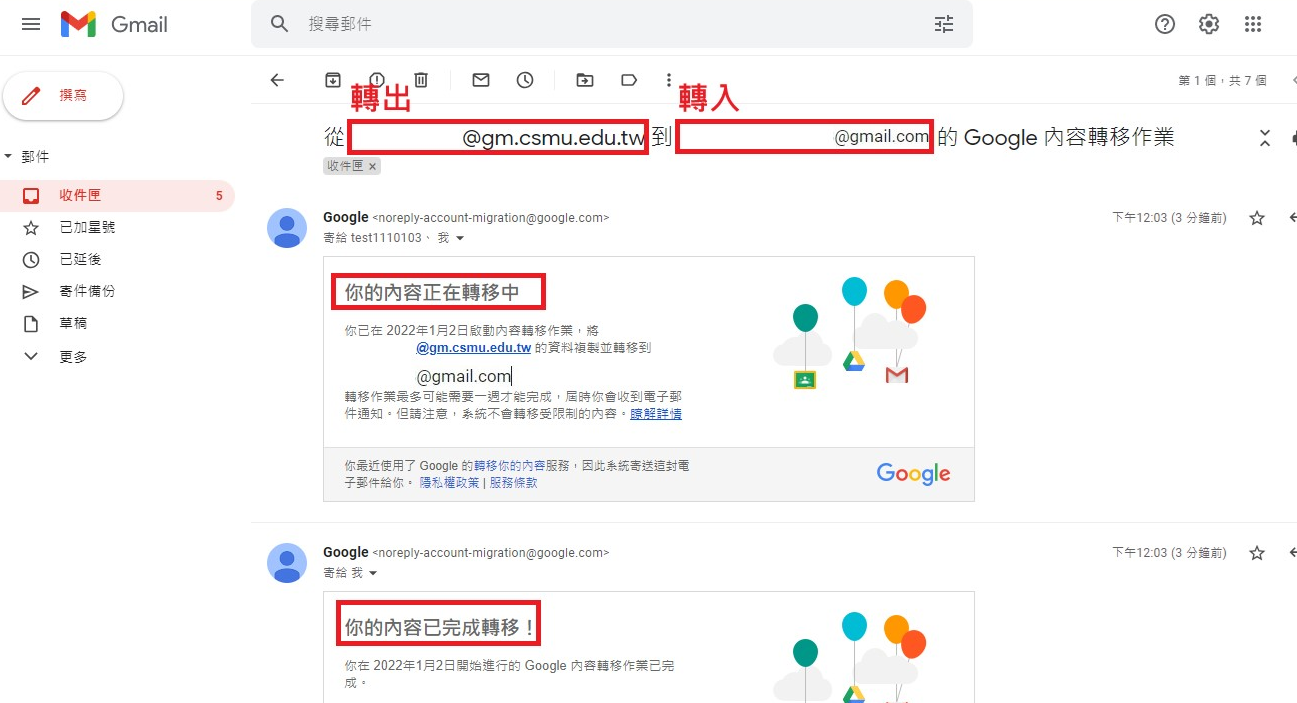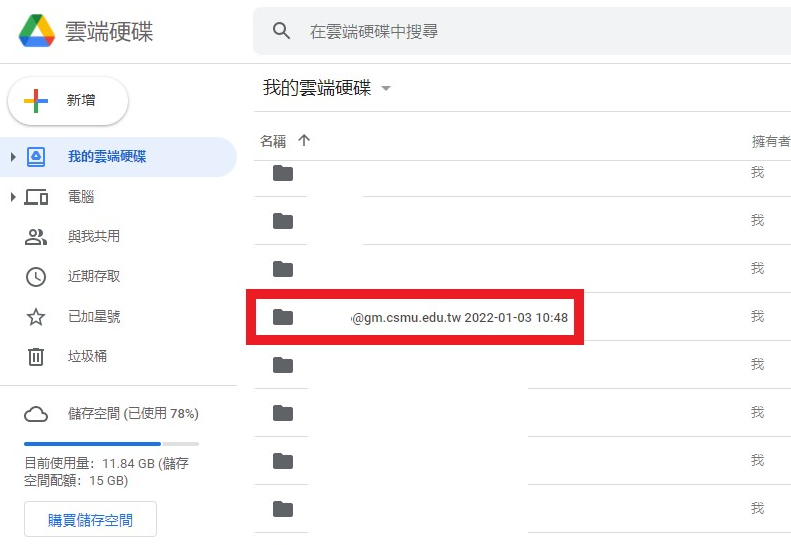★如何將學校帳戶內容複製到另一個Google帳戶
最後更新日期 :
2024-03-08
一、 複製帳戶中的檔案並轉移另一個帳戶,可參考「如何將學校帳戶內容複製到另一個Google帳戶」。
二、 提供手把手教學,請參考:
1. 登入中山醫的Google帳號
2. 登入後可以在以下畫面確認
3. 接著點選【九個點】的按鈕。
4. 點選google帳號管理。
5. 點選中間【轉移您的內容】。
6. 輸入以下資訊。
7. 輸入【轉入目標帳戶】之後,下方【傳送驗證碼】按鈕會亮起。按下【傳送驗證碼】,到你輸入的目標帳戶的信箱收信。
8. 到目標信箱收信,會有一封驗證帳戶的來信。
9. 點開信件,點選信件內【取得驗證碼】按鈕,系統將會開啟一個新的分頁,顯示你的驗證碼。
10. 驗證碼顯示如下圖,複製起來之後,貼回轉出帳號的操作步驟內。
11. 將剛剛的驗證碼複製之後,回到轉出帳號的設定步驟,將驗證碼貼上。
12. 按下【驗證】按鈕。
13. 此時畫面會顯示你要轉出的帳號,跟轉入的帳號資訊,確認是否正確。
i. 轉出帳號應為你中山醫的Google帳號,轉入帳號應為你在Google的私人帳號。
ii. 轉出帳號的轉出內容預設為【雲端硬碟】以及【Gmail】
iii. 若確定無誤,按下【開始移轉】。
*下載其他Google資料(請點此:下載您的Google資料)
14. 按下【開始移轉】之後,應該會出現以下的畫面。
*請注意,移轉的進度根據你轉出帳號的資料量大小決定。注意藍色框框的說明。
15. 轉入的帳戶會收到如以下內容的通知信件,移轉開始與完成皆會收到信件通知。
16. 移轉完成之後,會在你的轉入信箱的雲端硬碟內發現轉出信箱的雲端硬碟資料。
*請注意,雲端硬碟內的資料夾命名,是你的轉出信箱的名稱。
*請注意,轉入信箱的空間需要能容納你轉出的資料大小。
17. 確認移轉完成之後,請將你中山醫Google帳號內的Gmail/雲端硬碟進行刪除,進而縮減空間,以達成本校近期資料量降載的目標。
*此動作為複製Google教育帳戶的資料到你私人帳戶內,非移動Google教育帳戶內的資料。請務必進行Google教育帳戶資料刪除的操作。
瀏覽數: